MacBook ProにインストールしていたWindows10を削除することにしました。理由は使えるメモリーを増やしたい、Windows10はインストール後2~3回ぐらいした使っていない。それもアップデートするためだけ。もともとWindows10をインストールしたのはMacOSではビデをカメラの編集ソフトの機能の一部、DVDの書き出しができないためだったのですがFainal Cut Proを導入したことで解決し、その編集ソフトも使わなくなったので削除してメモリーを元に戻すことにしました。そしてもう一つの大きな理由として、新しいMacbookでM1チップ搭載の機種はBootCampをサポートしないようなので買い換えたらWindows10をインストールすることができないので今から準備を兼ねてアンインストールすることにしました。戻すにあたりBootCampの削除も併せて心配していたのですがあまりにも簡単に作業を終えることができました。
これからBootCampの削除を予定している方の参考になればと手順を書き留めておくことにしました。(使用しているBacbookは英語環境です)
メモリーの確認
作業とは関係がないのですが、削除前のメモリーの確認です。
”Finder”または”Launchpad”から”Disk Utility”にいき確認をします。
使用しているMacbook Proはハードディスクが256GBです。
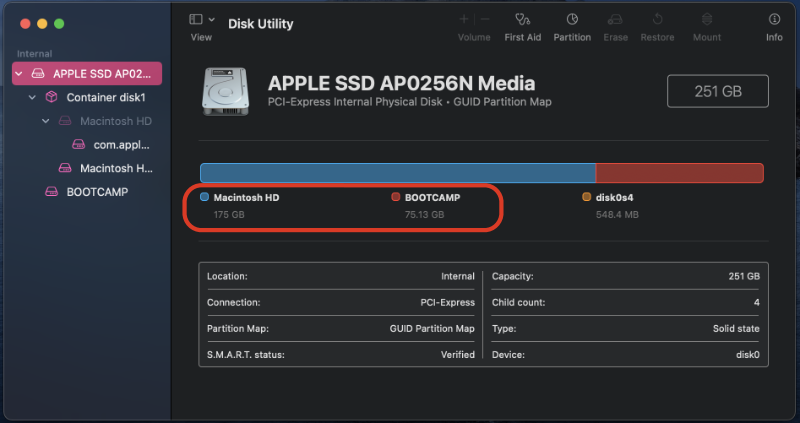
MacOS用の空きメモリーは52GBしかありません。
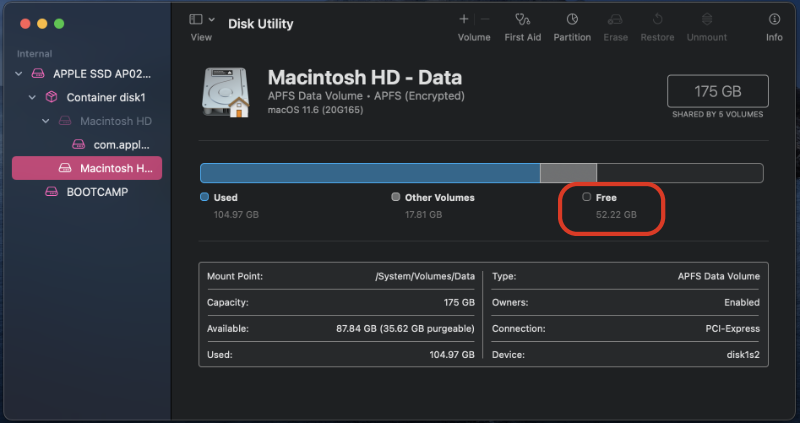
BootCampに振り分けたメモリーは75GB?で空きメモリーが45GBもあります。
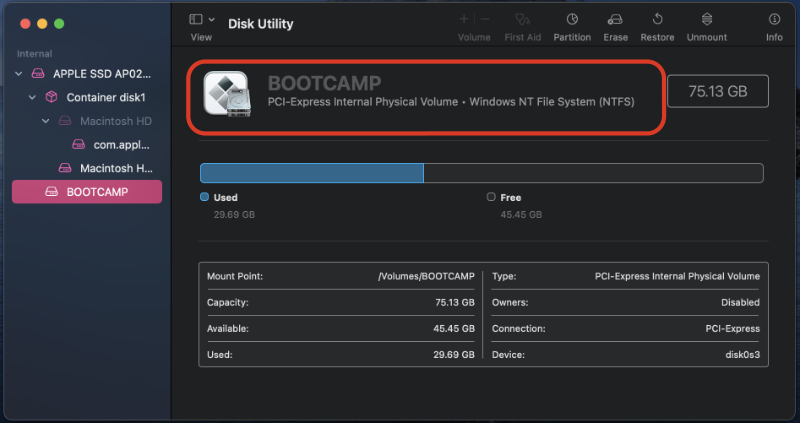
もっと簡単に使用状況を確認するにはメニューバーの”Appleロゴマーク”をクリックしメニューから”About This mac ”をクリックし”Storage”タブを選択すると⇩が表示されます。こちらの方が分かりやすいかも。
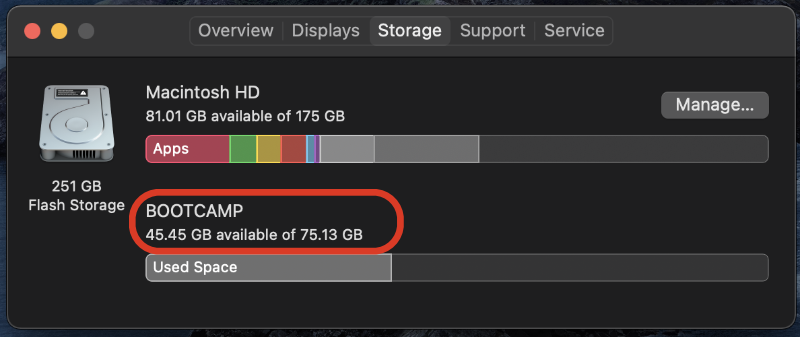
Windows10アンインストール作業の開始
メモリーの確認も済んだところでWindows10のアンインストール作業の開始です。
”Finder”から”Application”フォルダの”Utility”を開いて”BootCamp Assistant”を起動。または”Launchpad”から”Other”を選択。今回は”Launcpad”からの手順です。
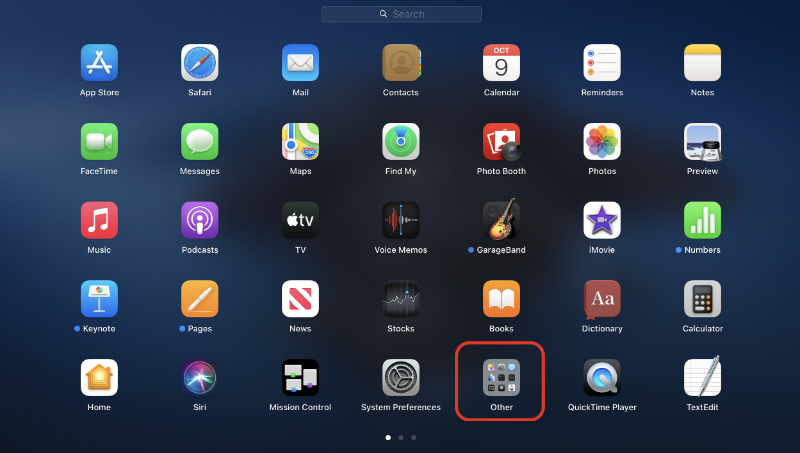
”Others”の中にある”BootCamp Assistant”を選択
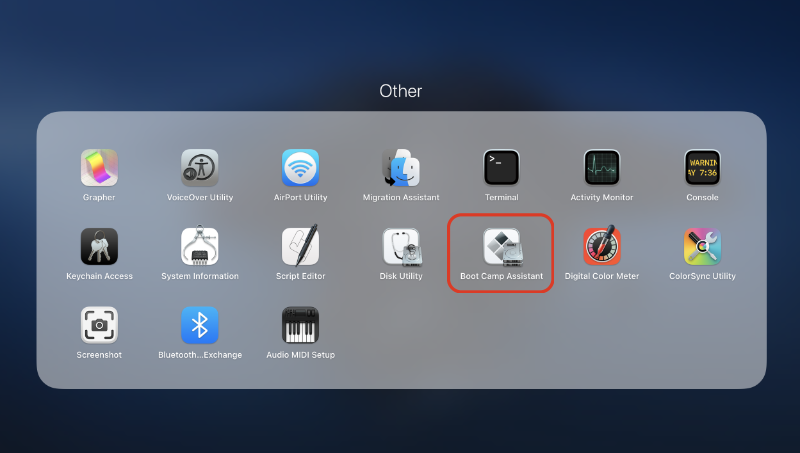
BootCamp Assistantを起動すると説明文が出てくるので気にせずに”Continue”をクリックし先に進みます。
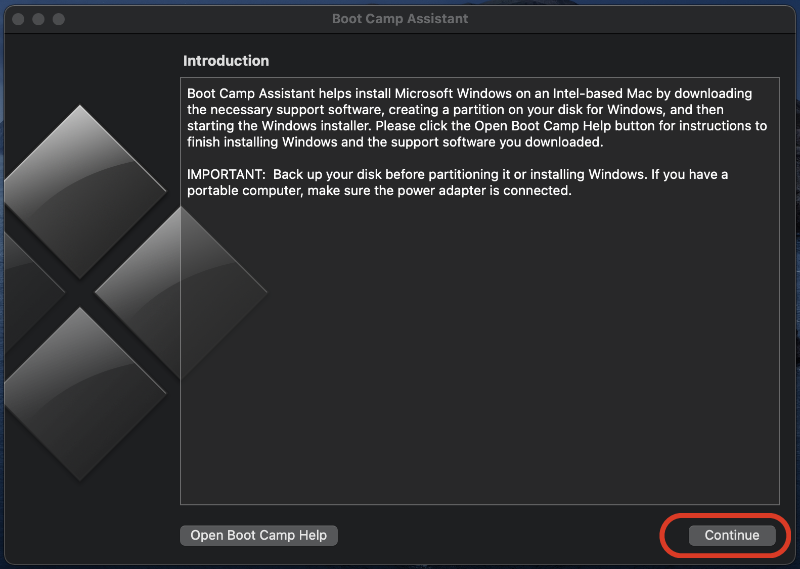
タッチIDまたはパスワードを入れて”Restore”をクリックし先に進みます。
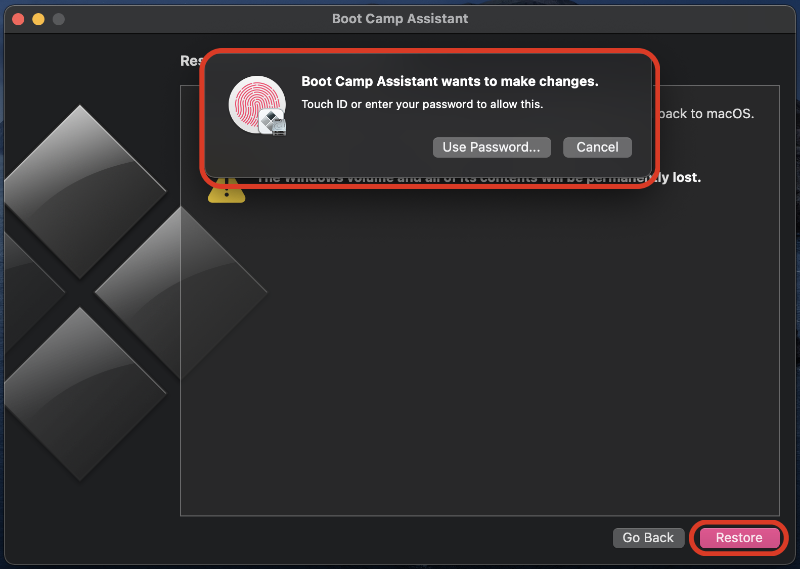
タイムマシーンでバックアップを取っている場合には、タイムマシン用のデータ削除が先に行われます。
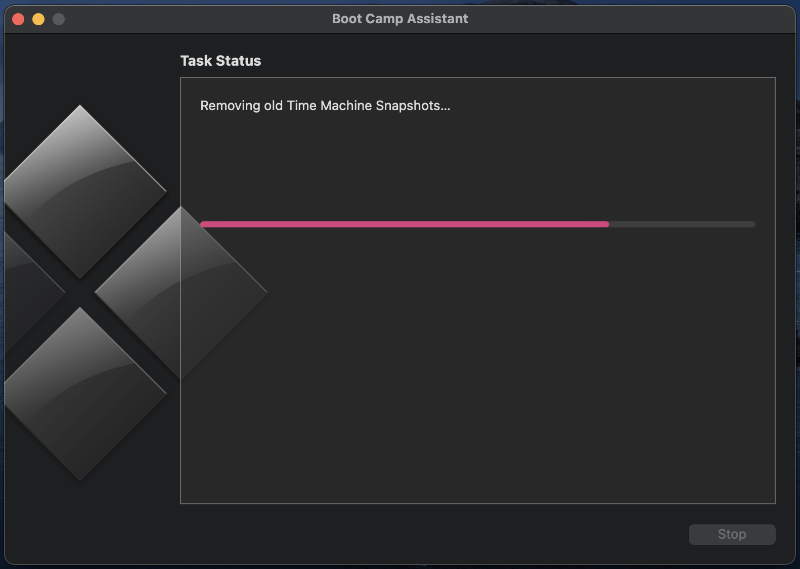
タイムマシーン用のデータ削除が終わるといよいよBootCampの削除作業となります。
ここで、BootCampに振り分けられたメモリーはMacOS側に統合されますというメッセージが表示されるので問題がなければ”Restore”をクリックし作業を開始します。
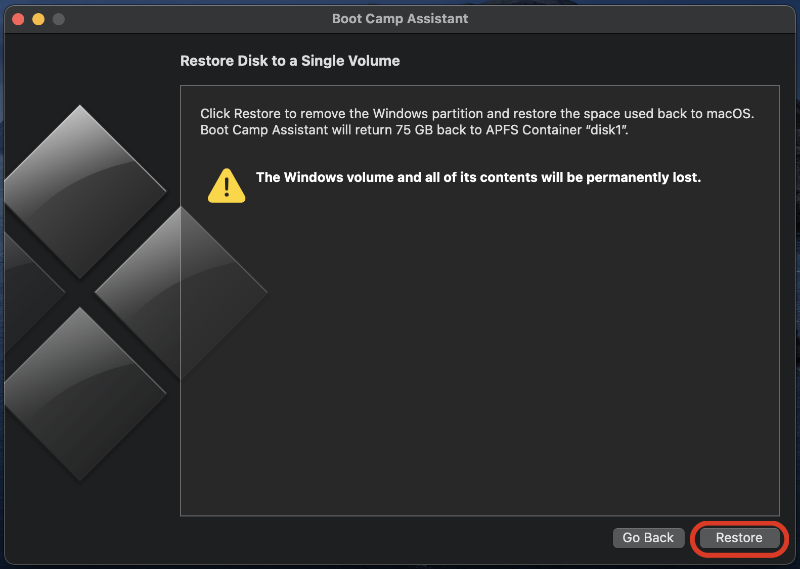
しばらくして”Partition Removed”のメッセージが表示されると終了となり”Quit”をクリックして”BootCamp Assistant”を終了させます。
かかった作業時間は5分程度でした。あまりにも早かったのでちょっと拍子抜けした感じでした。
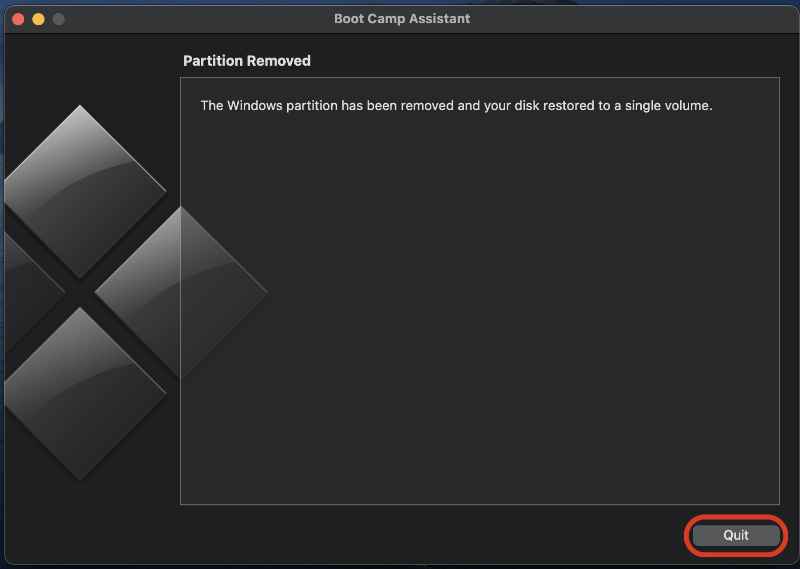
早速デスク容量を確認すると…空き容量が増えていることが確認できました。
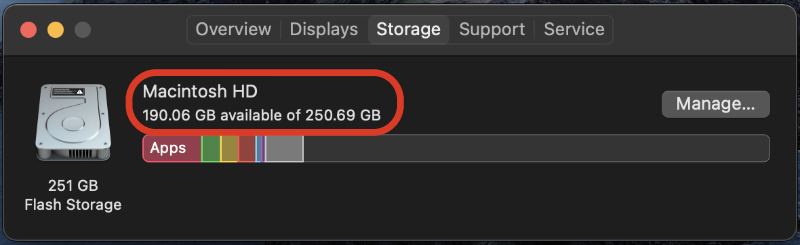
Windows10があったほうが便利かなっと思っていたのですが結局あまり使わなかったです。
これでMacbook Proの買い替えの準備も完了です?



コメント