先日決心してMirosoft Office365を導入しました。
せっかくなのでOnenoteもついでに入れてみることに 。Evenoteを以前使って挫折、いまだにアカウントは持っているものの殆ど使っていない状態、使い道を今ひとつ決めきれないこともあり挫折状態。 なのでOnenoteもどうせ使わなくなるだろうと思ったのですが… インストールして立ち上げて、いざ使ってみると…今回は使えそうな気が。ということでブログのネタ集めや整理、下書きに使ってみようと思います。
使って2日目ですが簡単なレビューをご紹介。
使って気に入った機能
・スクリーンショットが簡単に作れる
・好きな場所にテキストや画層を配置できる
・Youtubeも貼り付けOK
・リンクも簡単で画像も一緒に貼り付けできる
・テキストブロックを使えば移動、入れ替えも簡単
・自分のMacがなくてもWEB上での編集が可能
・オフラインでも作業ができる
・ファイルは自動保存のため途中で作業をやめても保存のし忘れを心配する必要がない
・適当に文章を並べても簡単に整理できる
・ページ別でのセクション分けが簡単
・Webクリップも簡単(Chrome使用の場合)
などなど
インストールや使い方についてはこちらのサイトを参考にしました。
実際に使ってお気に入りの機能を3つ紹介。
意外とメニューオプションもいろいろある
お気に入り機能紹介の前にメニューを。
メモアプリなので機能はあまり期待をしていなかったのですが、結構充実しています。
個人的には全てを使いこなすのはまだまだ無理かな。
各オプションメニューを張り付けてみました。
スクリーンショットは簡単
一番のお気に入りはスクリーンショット。簡単なこととクラウドに保存されるのでどこからでもアクセス可能。そしてMacBook Airの限られたスペースを使わなくてもいい。
実際にどのようになっているかというと。
メニューから【挿入】を選ぶと【スクリーンショット】のオプションが出るのでクリック。そうするとスクリーン全体か範囲指定を選ぶだけ。スクリーンショットの画像は開いているページのカーソルの位置に自動的に貼り付けされる。(画像はPNG形式)
好きな場所にテキストを配置
これも気に入っているところです
画面の好きなところにカーソルを移動し、入力を始めるとその位置にテキストが配置されます。テキストだけではなく画像やリンク、描画もOK。入力後位置の移動もできます。とりあえず適当に文章をタイプし、後で移動して整理とかすることが可能です。
頭の中が整理されていないまま適当に文章を作成してもあとで整理できるので便利。
カーソルの位置に文章を入力すると【テキストコンテナー】というものができ、このコンテナーごとに好きな場所へ移動が可能。またコンテナー間での文章の切り貼りも問題なくできます。
拡張機能 Webクリッパー(Chrome用)
これもお気に入り機能の1つで、使ってみて結構便利です。Safariの最新バージョンでは対応していませんがChromeの拡張機能で追加することができます。ノートをテーマごとに作成しWebで気になったものがあればとりあえずクリップ、そしてメモを少し記入し後でもう一度見てブログ作成に役立てる!….つもり?
あらかじめOnenoteにサインインしていれば拡張機能のアイコンをクリックするだけで【ページ全体】【領域】【記事】【ブックマーク】の選択ができ、保存先のノートを指定することができます。
他にもいろいろと機能がありますが、今のお気に入り機能を3つ紹介しました。というよりまだ使いこなせていないので….。
とりあえずOnenoteは継続して使っていけそうな気がします。
最後におまけ Onenoteの言語切り替え
使用しているMacbook Airの言語設定は英語になているのですが、今回Onenoteを日本語環境で使いたいと思い設定を変えることにしました。ただしOnenoteだけを。でいつものようにGoogleで調べると見つかりました!一部のアプリだけ言語設定を変える方法が。忘れないように記しておくことにしました。
これだけで特定アプリの言語を簡単に変更することができます。













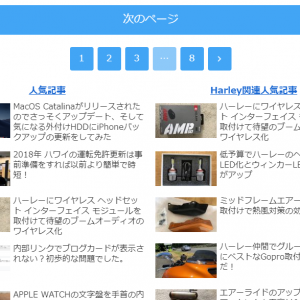
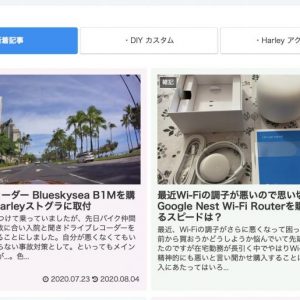

コメント