お世話になっているさくらレンタルサーバーのサービスにテストサイトを構築する”バックアップ&ステージング”機能があるのですが、今回はサブドメインにこのサイトを複製してテストサイトを作ることにしました。以前、さくらレンタルサーバーのバックアップ&ステージングを使ってテスト用のサイトは作ったのですが、ログインとか色々めんどくさくなり放置状態、特に使いにくいとかではないのですが全く同じ環境、使い勝手でいろいろとテストできればとおもいサブドメインに複製サイトを作ることにしました。複製に当たり簡単、短時間で誰にでもできる方法をご紹介したいと思います。
FTPソフト等も必要なしです。
テストサイト構築にあたって準備したもの
今回は簡単な方法ということでワードプレス用のプラグインだけを使って行うことにしました。
プラグインの候補は2つ。いずれも簡単で評価が高いということで選択。
・All-in-One WP Migration (ファイルの制限等もあり今回は断念、せっかくなのでちょっと紹介)
・Duplicator
そして下準備としてサブドメイン作成、流れとしては
・サブドメインの作成・設定
・プラグインで複製するデータの作成
・サブドメインへインストール
・複製サイトの調整
って感じで作業をしていきたいと思います。
初めにサブドメイン作成・準備
さくらサーバーのコントロールパネルから
サブドメイン設定
データベース作成
SSL設定完了のメールが来るの待っている間にデータベースの設定です。
④ データベースの作成ができたらデータベース一覧で確認。
そしてここで後で必要な情報をメモしておきます。必要な情報
Host、Database、User、Passwordの4項目。
パスワードはすべてのデータベース共通なので一番初めに設定したものとなります。
必要な情報をメモ
ここで通常なら”簡単インストール”でワードプレスをインストールするのですが今回は必要ありません。
プラグインを使って複製データ作成
下準備が終わったところで複製元のサイトでの作業となります。
ここでの作業はプラグインのを使っての作業が主です。
All-in-One WP Migration を使って作業開始したものの….
色々なところで評判がいいようなのでまずはじめにこのプラグインを使うことにしました。詳しい使い方等は⇓を参考に作業を進めてみました。
作業を進めていざファイルのダウンロードを行ってみると途中で止まる?何回やってもダウンロードができない。気がつきませんでしたが無料版では制限が!ファイルの大きさは500MBまで!複製をしようとしているサイトのファイルは6GB近くあり移行するメディアファイルを除いても500MBでは収まらない状況….という事でこのプラグインでの複製は断念となりました。また500MB以下で収まった場合はそのファイルをダウンロード/アップロードする必要があります。ファイルの移動でリストアするには有料版を購入する必要があるとのことです。
Duplicatorを使って作業開始
上のプラグインでかなりの時間を費やしてしまいた。ここで気を取り直しDuplicator で再挑戦することに。実はこのプラグインで複製する場合はいろいろなところで情報入力を行わないといけないようなので躊躇していたのですが…実際はとってもスムーズに複製することができました。使用する前に⇓を参考にさせていただきました。
それでは早速スタート!
ここまで来れば作業の半分は終了です。
ここからいよいよ複製開始です。
サブドメインに複製作業開始
ここからの作業はさくらサーバーのコントロールパネルからになります。
といってもファイルのコピーとファイル名変更のみです。
さくらレンタルサーバー側でファイルをコピーするだけ
さっそくコントロールパネルへ移動
いよいよインストールするよ!
準備が終わったところでいよいよサブ ドメインへ複製を行います。
ブラウザーからサブドメインのアドレスの後に”installer.php?”を付け加えて実行すれば始まります。
(例)https://test.xxxxxxxx.com/install.php
アドレスが間違っていなければ設定画面が表示され先に進んでいきます。
ここまでにかかった時間は1時間弱でした。もちろんデータ量によって作業時間は変わりますがご参考までに。
複製したサイトの調整
複製作業が終わった後にやった方がいい調整作業をいくつか記載してみました。
調整といっても
・ユーザー名、パスワードを変更(これはプラグイン”Username Changer”を使用)
・表示設定で検索エンジンがサイトをインデックスしないようにする(ワードプレスの表示設定で)
・アドセンスの設定情報を削除
・Google Analytics設定データの削除
・Search Console設定データの削除
・パスワード制限をつけて他の人がアクセスできないようにする
(プラグイン”Password Protected ”を使用)
このぐらいの調整だけで良さそうです。(個人的にはですが…)
最後にDuplicatorを複製元、複製先から念のため削除しました。
最後に…
複製サイトの構築はそれほど難しいものではなかったので簡単な手順を書き留めましたが、エラーが出たときの対処等いろいろなことが起きることも考えられます。この記事を参考にされて挑戦される場合、あくまでも自己責任で挑戦されてください!













































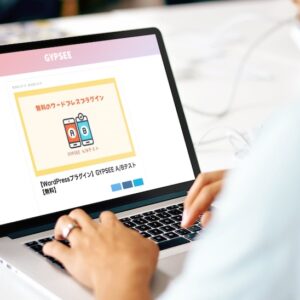

コメント