最近、Wi-Fiの調子がさらに悪くなって困っていました。以前から買おうかどうしようか悩んでいて先延ばしにしていたのですが在宅勤務が長引く中でやはりWi-Fi環境が悪いと精神的にも悪いと言い聞かせ購入することにしました。購入にあたってはいろいろと調べてはみたものの設定が簡単で部屋のどこにおいても違和感のないものという事でGoogle Nestに決めました。
今までのWi-Fi環境は
Google Nestを購入するまでのWi-Fi環境というと、プロバイダーから提供されているモデム一体型のものでケーブルテレビ、電話、インターネット回線が全て一緒というもの。契約スピードは500 Mbpsで接続デバイスもそれほど多くないと思うのですが(8機種ほどかな)平均5~15Mbps ぐらいしか出ません。たまに25Mbpsになるぐらいです。そして問題はよく切れる!これが最近頻繁に起こるようになったのでWi-fi Routerを購入することになった大きなきっかけです。
Google Nest到着! 早速設定
今回はWiFi拡張ポイントなしのRouter単体だけ購入です。いろいろと値段を調べていたのですが、結構高いですね!仕方がないのでいつものeBayで購入。送料込みで$125で済みました。火曜日の夜に購入して金曜日の午後に到着!意外と速かったです。
早速開封です。
早速設定をしてみます
さっそくLANケーブルと電源ケーブルを繋ぎアプリで設定をしていきます。
左側にモデムからのLANケーブル、真ん中に電源を繋いで後はアプリで設定をするだけです。あと右のソケットはLAN OUTです。
設定をする前にアプリをダウンロードしておきます。アプリは”Google Home”。アカウントの設定を済ませ指示に従って先に進み右下にあるQRコードを読み取りWiFi名、パスワードを設定すれば終了です。
設定終了までにかかった時間は15分ぐらいでした。
基本設定のままでのほとんど変更せずにWiFi名とパスワードだけ!思った以上に簡単でした。
もとのRouterはどうしたか…
本らならば使わなくなったRouterはWi-Fiの設定をOFFにすることが推薦されています。
が、しかし今回はそのままにしておくことにしました。混線するのかどうか試してみたいと思います。Google Nestが混雑した時に自分だけこちらを使えば….ともおもったりして。
気になるスピードは
ちょっとびっくり!今までのスピードがなんだったのか!もっと早く買えばよかった!
Google Homeアプリでのスピードテストでは700Mbpcを超えています。契約スピードよりも早い?Speedtest by Ookla でテストの結果でも400Mbpsを超えた結果が出ました。
WiFiを3台のiPhone、MacBook3台、プリンター、Apple Watch2台がつながったままの状態でスピードテストをしてもそれぞれ100Mbpsをこえるスピードが出ています。
1週間使ってみた感想
問題になっていた頻繁にWi-Fiが切れることはなくなり常にIphoneが3台つながっている状態で300Mbpsが出るようになりました。元のRouterもONにしたままですが混線もなく相変わらず遅いですが繋ぐことは可能です。今住んでいるのは1LDKなのでオプションのアクセスPointは必要なくすべての場所で快適につながっています。今までつながりにくかったトイレの中でも快適につながっています。
もっと早く乗り換えればよかったと思うぐらい今は大満足です。



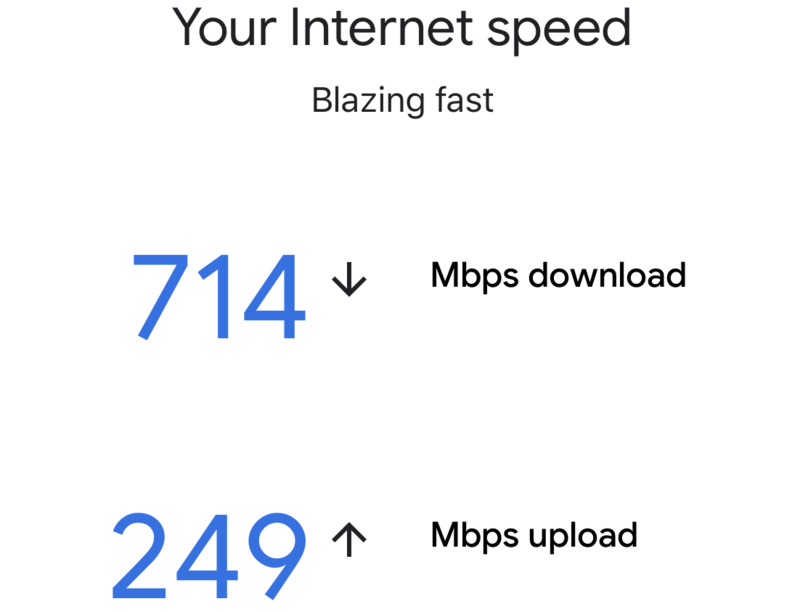
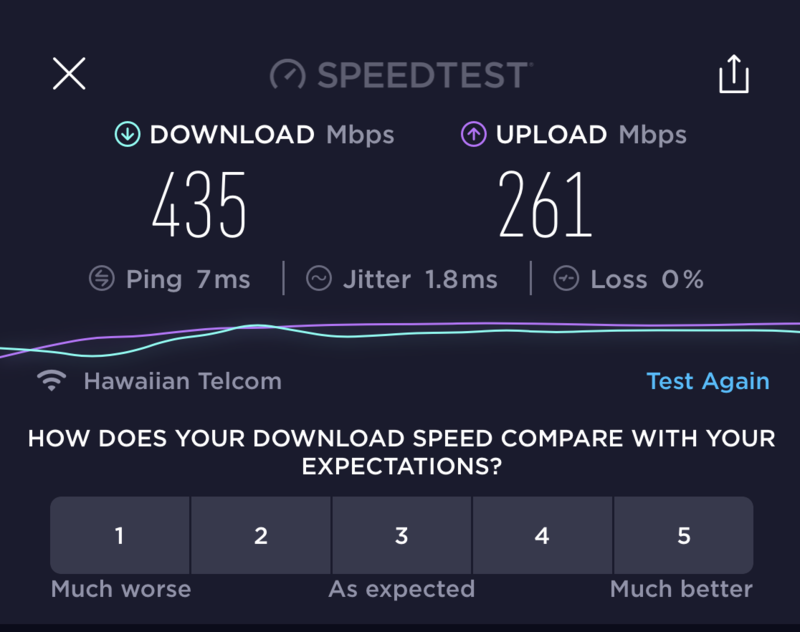
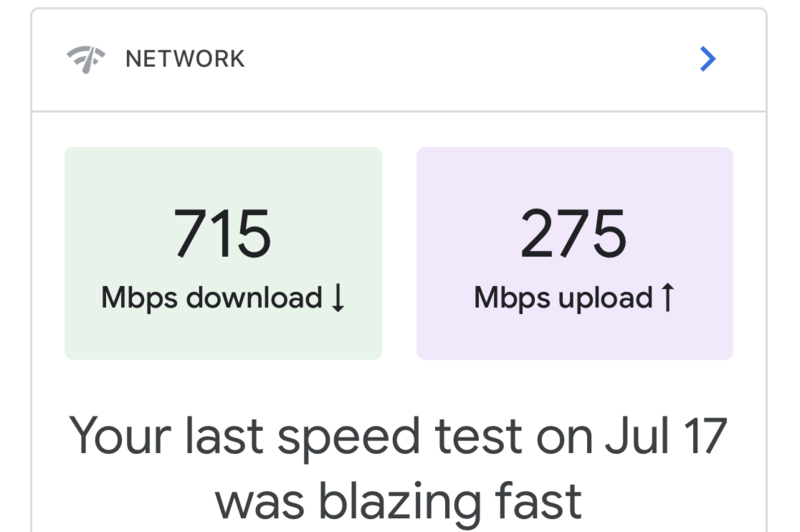
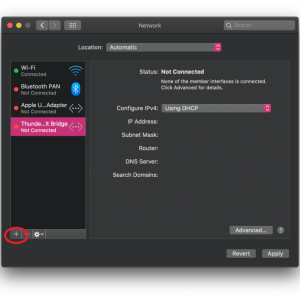


コメント