GoProがあるのに、友人のInsta 360 ONE X2を見ているうちに感化されまた衝動買いをしてしまいました。もともと値段も高く360°カメラには興味がなかったのですが撮影された動画を見せられているうちにバイクでGopro2つを使って撮影するよりも便利だということに気づき、とうとうポッチと購入を押してしまいました。早速バイクに設置し使いやすさや編集のしやすさ等を簡単にレビューしてみたいと思います。
なんでInsta360 One X2にしたのか
今までにいろいろな360°カメラが販売されていたようですがなんでこの機種を選んだのか?
あまり他の機種とは比較をしていないのですが、大きな理由として2つ
・自撮り棒が消える?
・AI機能を使っていろいろな編集機能が使える?
ということで決めました。
Youtubeとかでもいろいろと紹介されていますが、自撮り棒が消えるんですね。そして、まるでドローンで撮影しているような動画に仕上がっています。本当に初心者でも同じような動画が作れるのかとても興味があります。アイディア次第ではいろいろとな使い道がありそうですよね、そしてAI経由で今までにない動画編集ができるらしい?とりあえずバイクに設置する時は自撮り棒は使わない予定ですが…。
ついでに購入したアクセサリー
せっかくなのでアクセサリーも注文しました
・Insta360 ONE X2 自撮り棒 (これは必修アイテム!)
・GPSスマートリモコン
・Insta360 ONE X2 万能フレーム
・64GB SDカード(Insta360のロゴ入り、どこの製品なのか⁇)

箱だしとセットアップ
早速なので箱だしとセットアップです。
箱の中身はいたってシンプルでした。
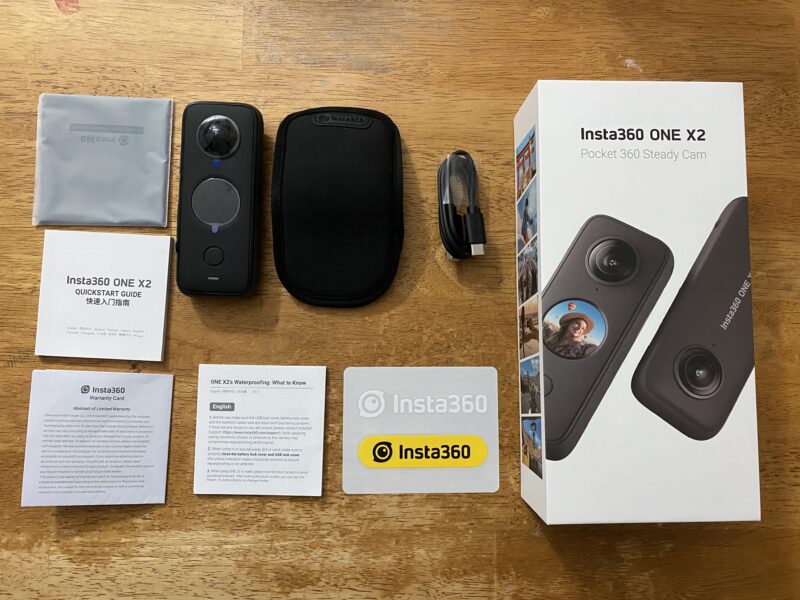
公式サイトで無料アクセサリーとかのキャンペーンも期間限定で行われているようです。
購入を検討している方は要チェック!
まずはiPhoneと接続しカメラ本体のアクティベートから
Insta360 One X2を使うためにはアプリで接続しアクティベートをする必要があるそうなので早速アプリをダウンロードしてセットアップを行います。
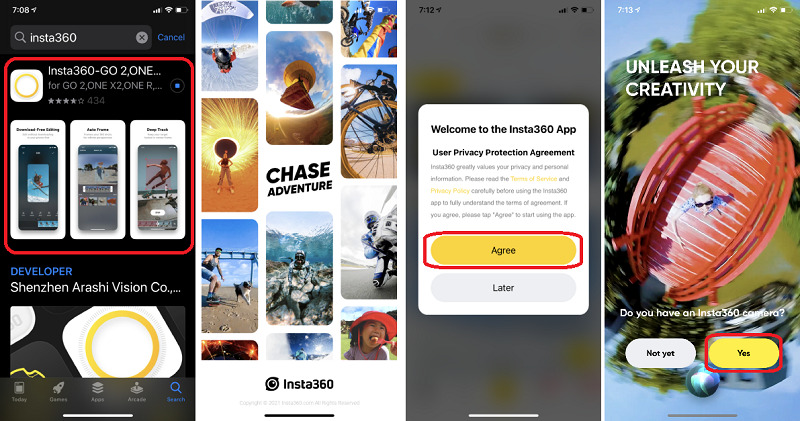
①早速アプリをダウンロード
②アプリ立ち上げるしばらく待つ
③メッセージが表示されたら”Agree”をクリックして先に進む
④Insta360カメラを持っていますか?の問い合わせに”YES”を選択、カメラの電源をONにしカメラとの接続をおこなう
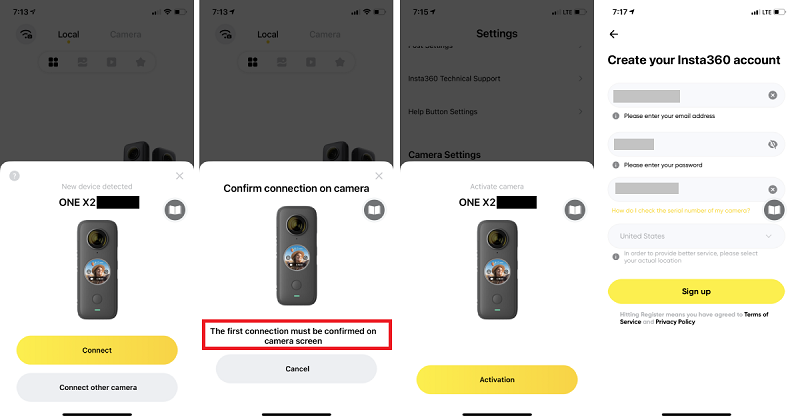
①カメラが検索され表示されたら”Connect”を選択し接続
②初めて接続する場合にはカメラ側で承諾をする必要があります。
③接続されたら”Activation”をする
これで初めてカメラが使えるようになります。
④Insta360のアカウント登録をする場合には”Sign up”をクリックして先に進みます。
サインアップするといろいろな情報が得られるようですが…。
本体の設定は
カメラの設定ですが、今回はディフォルトのままで何も変更しません。通常は何も変更しなくても問題ないようです。
Wi-Fiリモートを一緒に使用するために1つだけ設定からBluetooth WakeUpをONにしました。これでiPhoneやリモートからInsta360本体の電源をONにできるようになります。
また、カメラの基本設定の詳しい説明は「at naochannel」さんのYoutubeが詳しく説明していました。
リンクは?こちら ご参考に!
GPSスマートリモコンの設定
次はリモコンですが、説明書に書いてある通りやってもうまく接続できませんでした。説明書がOne X2用には書かれていないようです。
One X2での手順は
1.One X2の本体の電源をONにする。
2.リモコンの電源をONにする
3.One X2のディスプレイをスワイプダウンし設定に行き、左にスワイプし右下の基本設定で2番目のBluetooth Remoteを選択、Insta Remoteを選択すると接続が行われ設定は完了となります。

公式サイトで英語ですがビデオでの説明がありました。説明は聞かなくてもみているだけで参考になりますよ。 リンクは?ここ
早速試し撮りです
早速自撮り棒を使って試し撮り。画像はアップしていませんが、自撮り棒が本当に消えています。
持ち方を工夫すればドロンで撮影したような動画もとれそうです。また水平維持機能があるのでカメラの持ち方も気にせずに撮影することができるのもいいですね!
いよいよ実際にハーレーに取り付けをして撮影をしたいと思います。
自撮り棒をつけてバイクからカメラをできるだけ離すといいようですが、あまり目立ちたくないのでシンプルに目立たないように取り付けて撮影をしてみたいと思います。
Insta360をバイクに取り付け
あまり目立たないようにということで今回はInsta360 ONE X2 万能フレームを使ってフェアリングにつけてみました。もともとGoproでの撮影用に取り付けたマウントに取り付けです。
できるだけレンズの位置を外側にしたかったのですがミラーが邪魔を!
ということで向きを反対に
これならミラーが邪魔になることもないようです。ついでにリモートをハンドルバーの右側に取り付けてみました。さっそく撮影してみたいと思います。(ふつうは左側に取り付けるのでは…?)
実際撮影中かどうか分かりやすいので満足です。スタンバイ時にはグリーン、撮影中は赤のLEDが点滅、LEDも大きいので走行中も見やすいです。
リモートも便利でした。
iPhoneアプリで編集
撮影した動画はそのままではInsta360アプリイ以外では見ることができないので動画の書き出しを行うことになります。その際に、画角、エフェクト、フィルター等の簡単な編集を行うことができます。
Youtubeなどで観れる360°動画を作成したい場合はPC/MAC用のInsta360 Studioで書き出しを行う必要があります。
今回はiPhoneで編集に挑戦してみることにしました。
iPhoneアプリを使ってできることは
まずはアプリの立ち上げから順に
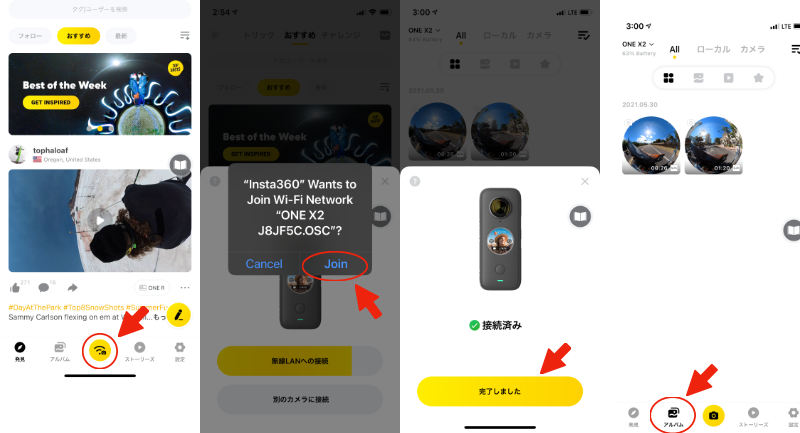
アプリを立ち上げたら真中のアイコンをクリックするとカメラとの接続が始ります。
Wi-Fi経由となるため”Join”をクリックして先に進みます。接続が完了したら左から二番目の”アルバム”をクリックすると画像ファイルが表示されるので選択肢し編集をおこなっていきます。
編集画面でのメインメニューは
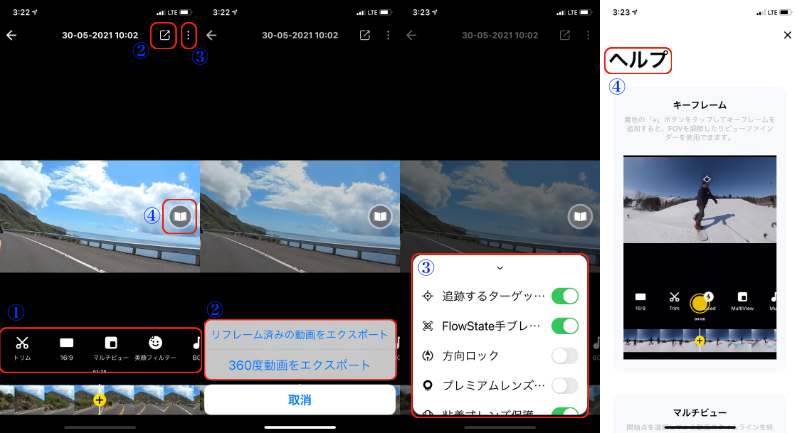
ファイルを読み込むと自動的に再生が始まるので画面をタップすると左の画面となり編集メニューが表示されます。
①が編集用のツール
②が編集後の書き出しメニュー
③が各種設定となります。編集したものを元に戻すものここで行います。また、Insta360のロゴの表示ON/OFFもここで行えます。
④がヘルプ
編集ツールについて
編集用のツールは12種類あり使い方は思ったよりも難しいことはありませんでした。
1.トリム
2.9:16
3.マルチビュー
4.美顔フィルター
5.ダッシュボード (Wi-FiリモートまたはApple Watchと接続する必要あり)
6.BGM
7.スピード
8.スナップショット
9.フィルター
10.色調整
11.マーク
12.ダウンロード
編集機能
変数ツールは意外と簡単に使えます。
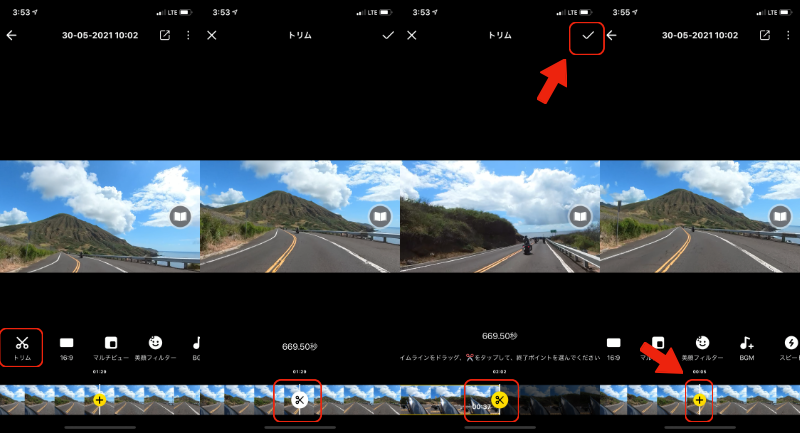
1.トリム
同じ動画内で好きな場面を切り取ったり繋いだりできます。
切り取りたいところの始点をハサミのアイコンをクリックし次に終点をクリック。確定するには右上のマークをクリックで完了です。
そして画角はプラスマークをタップし固定していきます。何回でも追加可能です。
やり直す時には、そのシーンにいき”X”マークをクリックすると削除されます。
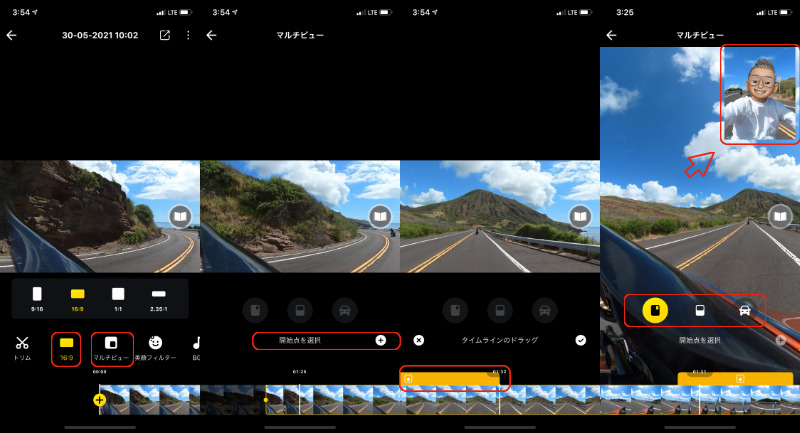
2.9:16で動画のサイズを変更できます。
3.マルチビュー
マルチで表示したい始点と終点を選択。マルチビューは3種類。
マルチビューを取り消すには黄色い帯状のところにゴミ箱マークが表示されるのでそれをクリックすると削除されます。マルチビューに表示される動画はAIが自動的に決めるようです。ほとんどの場合自分自身が対象になるみたい?
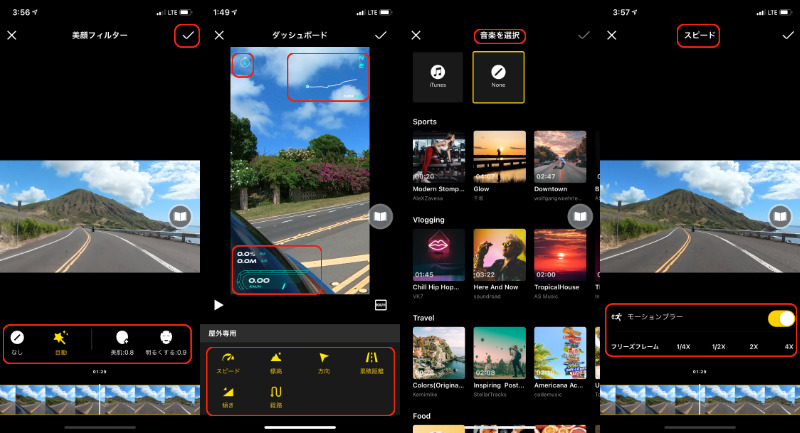
4.美顔フィルターも色々と選べるようです
5.ダッシュボード Wi-FiリモコンまたはApple Watchを接続して撮影された場合に表示されます。撮影時のスピードや位置情報等がオーバーレイで表示されます。
6.BGM あまり楽曲は多くないようですが、iTuneからも選べるのでとりあえずは十分かも?
7.スピード
動画のスピードを各シーンに合わせて早くしたり遅くしたりできます。これも始点と終点を設定することになります。
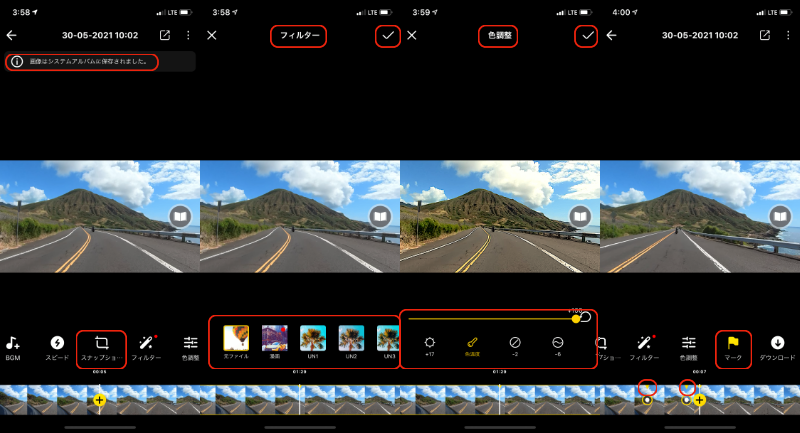
8.スナップショット クリックするとすぐに iPhoneのアルバムに保存され上にメッセージが表示されます。
9.フィルター 色々なフィルターが用意されています。
10.色調整 調整したものがすぐに反映され確認することができます。
11.マーク 何か編集する場合にとりあえずマークしておきたい時にプラス アイコンをクリックすると小さなマークが表示されます。必要なくなったらマークに移動すると”X”アイコンが表示されるのでクリックすると削除されます。

スナップショットの画像も意外といいです。
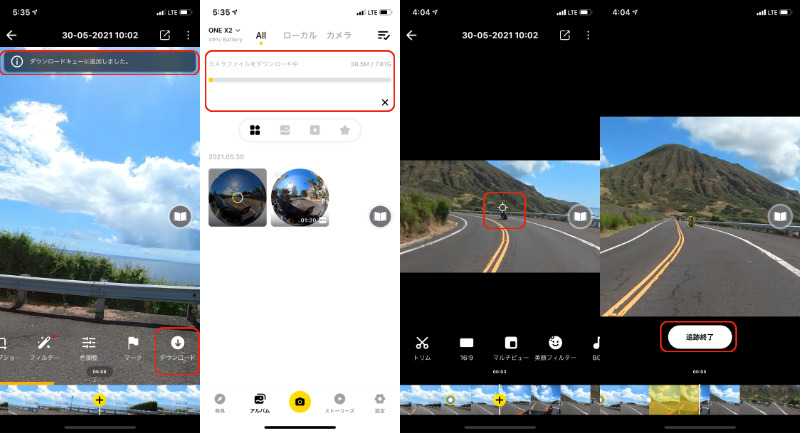
12.ダウンロード クリックするとiPhoneへのダウンロードが始ります。
最後に追跡機能です。
追跡したい対象のものをタップすると画像の中央に追跡したいものが常に来るようになります。
これも始点と終点を設定することになります。
さっそくiPhoneアプリで適当に編集してみました。かなり適当ですが、時間をかけずにすぐに出来上がりました。
購入後の感想
360°カメラっていいですね。バイクにつけるときに向きなどの心配をする必要もないので。
ただ設置場所によって動画の見栄えが変わるので自分の意図する動画にするためには設置場所を考える必要がありますね。もともと取り付けにあたり”目立たない場所でさりげなく動画を撮りたい”が目的なので、設置場所はとりあえずフェアリングに取り付けることで落ち着きそうです。Goproではフェアリングとリアフェンダー上の2か所に取り付けていましたが一箇所で済むのでスッキリしました。そのうち自撮り棒を使って設置もしてみたいですね…。
使用感
とってもいいです!特に録画中は大きめのLED赤く点滅するのですぐにわかる。これは大きいです。Goproは少し分かりづらかったので。Wi-Fiリモートも使いやすくバッテリーも1日のライドなら問題ないようです。
ボタンひと押しで録画できるのはやっぱり便利ですね。ただボタンを押してから録画が始まるのに数秒かかるので、あらかじめタイミングを考えないと撮りそびれる可能性も…。
画質と音
画質はきれい、手振れ修正もよくきいています。
音については気にならない程度、風切り音は低減されているようですが今ひとつって感じです。
内蔵マイクについては4つのマイクで360°オーディオとなっていますが、撮影モードによっては機能しないことと、風切り音低減を選ぶと撮影環境によっては音が思いっきり小さくなるようです。
バイクに乗って撮影するときは音は期待しないほうがいいようです。
編集のしやすさ
編集はスマホでも簡単にできました。ツールも色々とあり面白い編集もできるようです。
初めてでも少し慣れれば簡単に編集を行うことが可能です。AIを使った特殊な編集も手順にそって行えば簡単にできるようです!AIってすごいですね!
PC/ MAC用のデスクトップ ソフトも使い方は同じようですがスマホの方が機能は充実しているようです。ただ大きな画面での編集はやっぱり楽かもしれませんが。
アクセサリーについて
・自撮り棒は絶対にあったほうがいいです。いろいろと使い道があり面白い動画を作ることができます。
・GPSスマートリモコンはあまり必要がないような気もしますが、バイクに乗っているときにはやっぱり重宝します。バッテリーはあまり持たないとのことでしたが、1日のツーリングでは問題ないように思います。
・Insta360 ONE X2 万能フレーム これは好みの問題ですが特に必要ないと思います。今回は横向きにカメラを設置したかったので購入しましたが、総重量自体が重たくなることもあり普段使う分には全く必要ないと思いました。でもバイクに設置することを考えると購入してとりあえずよかったと思います。
最後に
今まで360°カメラは必要ないと思っていましたが、編集のしやすさや撮影後にカメラアングルを好みの画角にできるのでとっても便利です。もっと早く購入すればよかったなと思います。
特にバイクでの撮影はこれ1台で完璧かも。
ということで今回は大変満足しています。










コメント