早いものでMacbook Airに切り替えてから3ヶ月が経ちました。
慣れてきたこともありとっても気にっています。ただ使いこなすまでにはまだまだ到達していません。そんな中、トラックパッドにも慣れまったく不便さを感じていなかったのですが、iMovieを使い動画の編集に挑戦したとたんトラックパッドで指先では微妙に使いずらいと感じました。まだまだ慣れないこともあるのでしょうがないかなと思っていましたが、やはりマウスが恋しくなってしまいます。微妙な操作はやっぱりマウスの方が楽そうです。何気なくebayで検索していると発見!送料込みで$30もしない。新古品!もともとiMacについてきたものの使っていないのでオークションに出品したとのことでさっさく交渉、成立とうとう衝動買いしてしました。落札してから手元に3日で届きました。早速レビューです。
届いたMagic Mouse2
届いたマウスはiMacの付属品ということで箱ケーブル等はなく袋に入ったマウスだけでした。


でもさすがに新古品、外見はとってもきれいです。傷一つない状態。


外見が今まで使ていたマウスと違いこれがMagic Mouse2かと設定前にいろいろと触ってしまいました。クリックした感じもいいです。


今までPCで使っていたマウスとMagic Mouse2を並べるとその薄さの違いが…

Macbook Airの薄さと同じぐらいです。持った感じもしっくりといい感じ。でも意外と重いですね。
裏面にあるガードの2本のバーがあるのでテーブルカバーの上ではうまく滑りませんでした。専用のマウスパッドが必要かも。
Magic Mouse2 設定
いよいよ設定、説明書も何もないとのことであらかじめアップルのサイトで設定方法を見つけおいたので早速ペアリングすることに
ペアリング方法は
・LightningケーブルでマウスとMacbook Airを接続
・Macbook Airそしてマウスの電源をONにする。
・システム環境設定からBluetooth の環境設定に進みマウスが表示されていることを確認
とありましたが、ケーブルをつなぐ前にためしにマウスの電源をONにしてBluetoothの設定画面を確認すると認識されていたののでペアリングをクリックして終了。
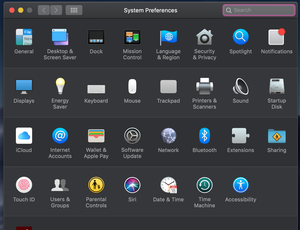
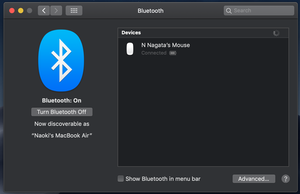
続いてマウスの細かな設定を行います。といってもすべての項目にチェックを入れただけ。そしてスピードは最大に設定して終了。
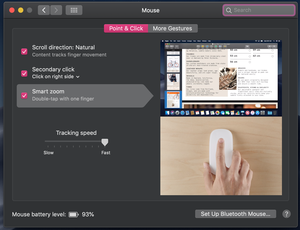
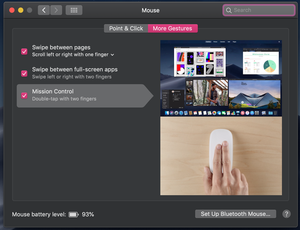
あまりにもスムーズに設定できたのであれっと思いました。
Magic Mouse2を使ってみて
今までのマウスと全く違った感覚です。スクロールウィールがないのでどうかなと思っていましたが、使ってみると使いやすい。手がつかれないトラックパッドと同じ感覚で使える。細かな動きが簡単にできる。とっても便利だなっというのが第一印象でした。ただしばらく使っているとやっぱりトラックパッドの方が便利ですね。キーボードに近いので動きが最小限で終わるし、いちいちマウスに手をかける必要がない。普段使う分にはやはりマウスは必要ないかなと思ました。でも画像編集やビデを編集で細かな作業をするにはやっぱりマウスがあった方がいいというのが2時間ほど使ってみた感想です。実際、$80を出して買うほどの魅力は感じませんでした。$30なら買っても損はないなというのが個人的な感想です。
細かな編集作業をするのであれば絶対にあった方が便利なアイテムですね。
今回はこの値段だったので買って満足しています。

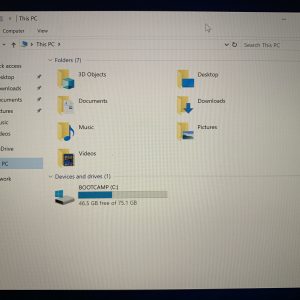
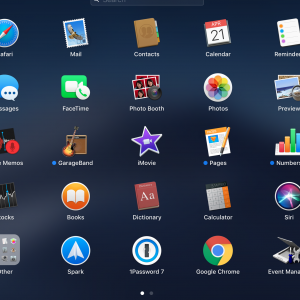

コメント