レンタルサーバーの契約を”さくらレンタルサーバー”から”エックスサーバー”に変更したのですが、ワードプレスの移行という大事な作業が!すべて手作業で行わないといけないのかと思っていたのですがエックスサーバーには簡単移行ができるツールがありました。”WordPress簡単移行”という優れものが!実際使ってみて意外と簡単にできたのですが、やっぱり注意しないといけないところもあったので防備録として残すことにしました。ただ自分の環境での注意事項として書き留めています。でもきっと同じ環境でこれからやろうという方もいると思いますので少しでも参考になればと思います。
まずはドメインの設定から
ワードプレスの移行を始める前にやらないといけないことはドメインの設定となります。
エックスサーバーのサイトでログインし、”サーバー管理”を選択し先に進みます。
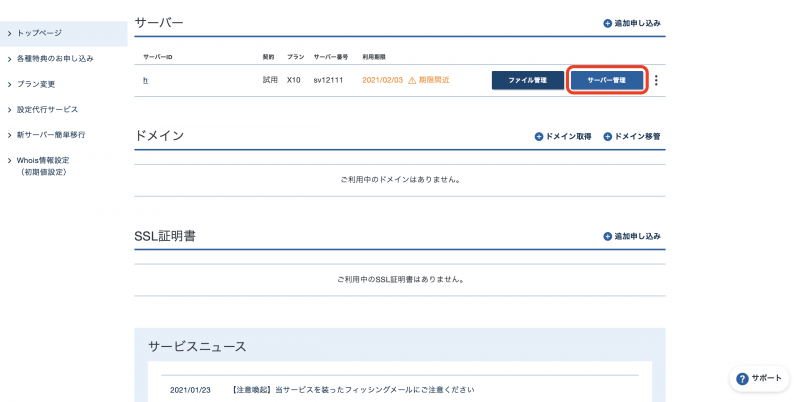
トップメメニューから赤枠の”ドメイン設定”を選択。
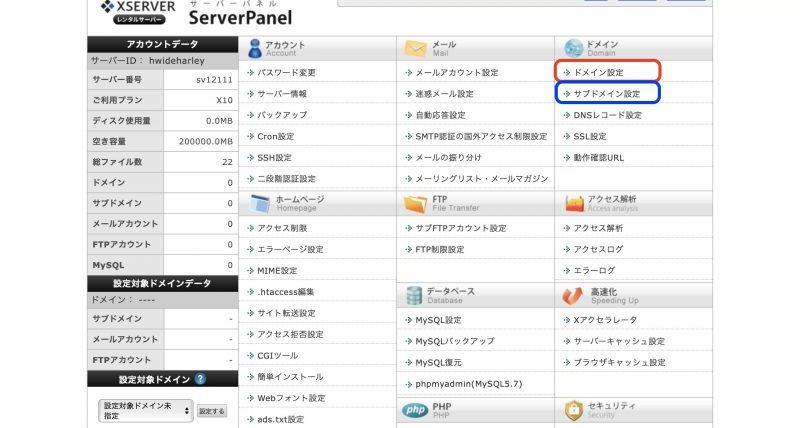
ドメイン設定画面でドメイン名を入力。
無料独自SSL、高速化…の項目はチェックしたままで次に進みます。
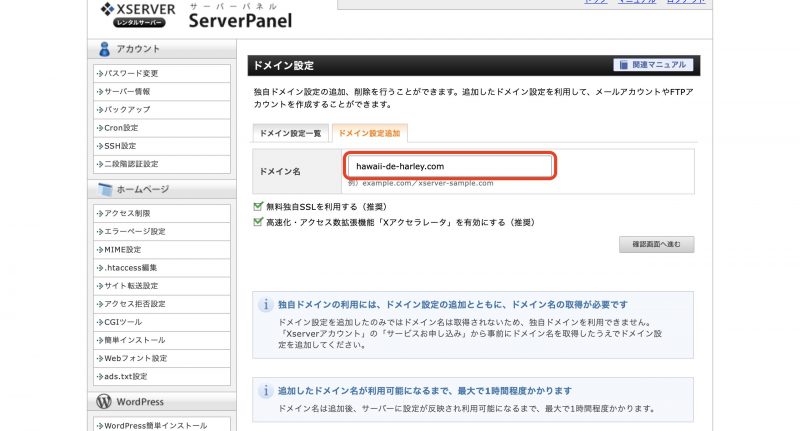
記入事項を確認し問題がなければ次に。
ネームサーバーに関する注意事項はとりあえず読むだけで、ここでは何もする必要はありません。
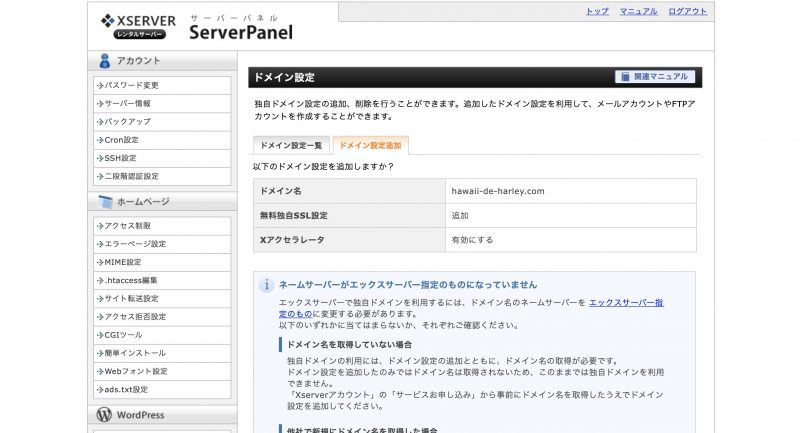
ドメイン設定一覧のタブを開くと”反映待ち”が表示されます。
今回は反映されるまでに2時間ぐらいかかりました。
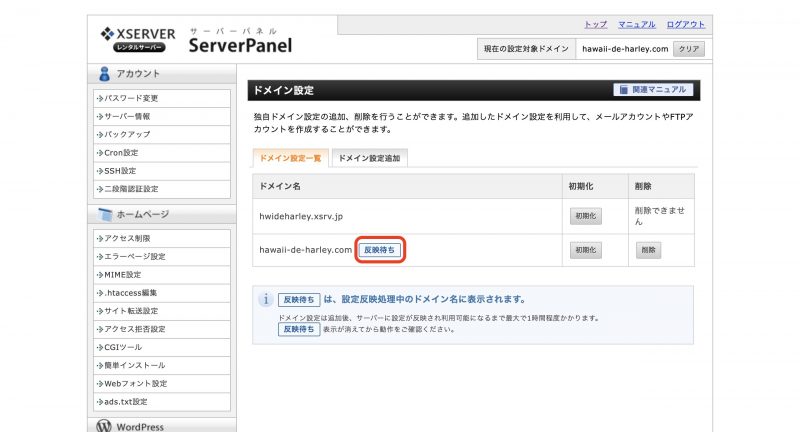
サブドメインも設定
独自ドメインの設定が反映待ちですが、サブドメインも一緒に設定を行います。
同じくトップメニューから青枠の”サブドメイン設定”を選択し次に。
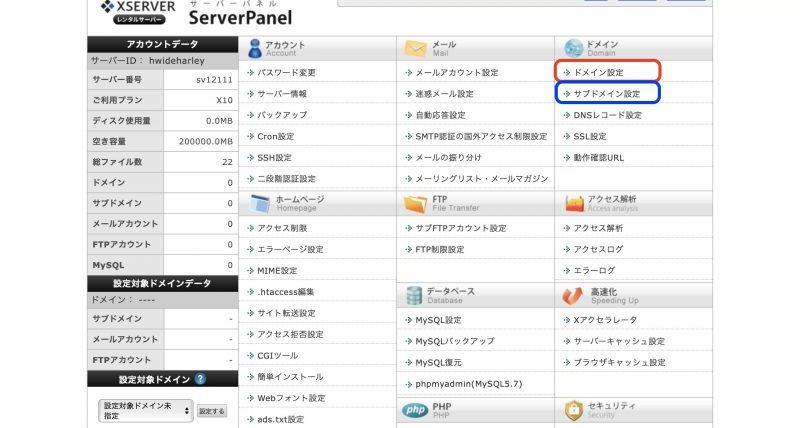
流れはドメイン設定と同じです。
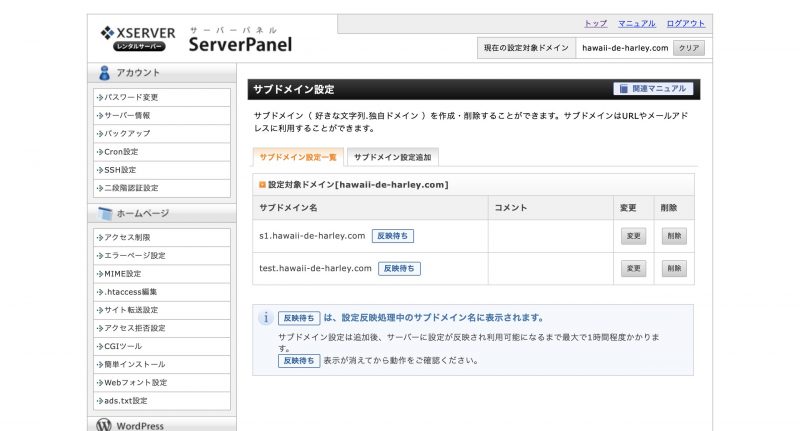
ところで、”無料独自SSLの設定に失敗しました”の表示が…
これはエックスサーバー側でのドメイン設定は行ったもののドメインを管理しているところのネームサーバーの設定をエックスサーバー指定のものに変更を行っていないためにSSL化ができないということのようです。すべてのデータ移行が終わった時点でネームサーバーを変更し、その後SSLの設定を行う必要があります。この時点ではとりあえず何もしません。
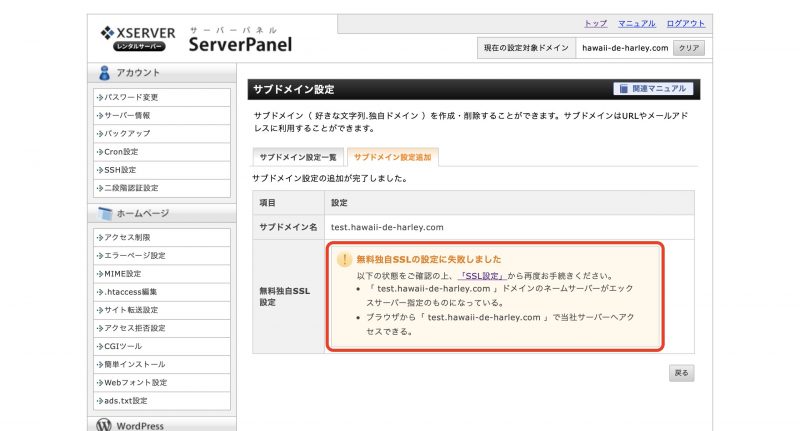
いよいよ簡単移行を使って作業開始
ドメイン設定の反映待ちが消えたことを確認しいよいよ移行作業へと進みます。
トップメニューから”WordPress簡単移行”を選択し先に進みます。
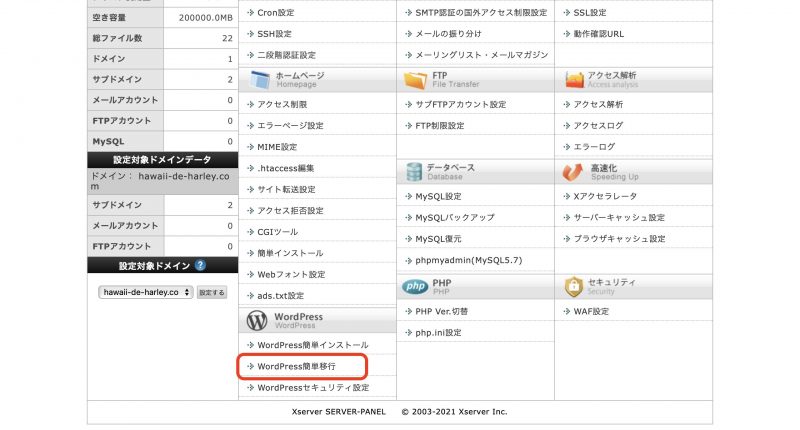
ここでは設定対象ドメインを選択し次へ。
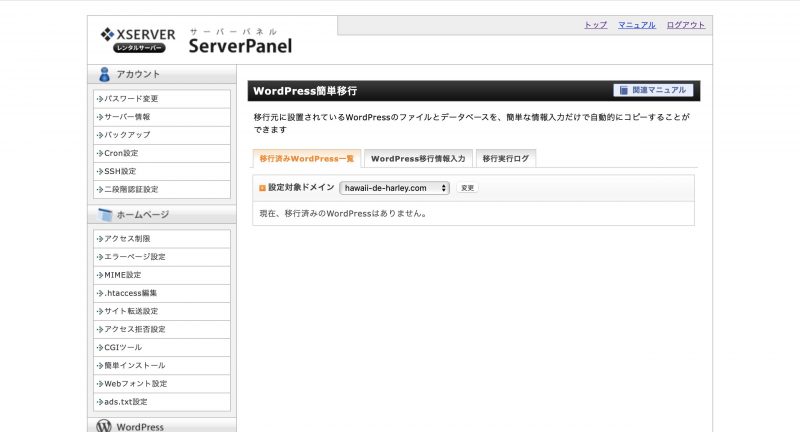
ここからが本番?注意として赤枠の”http”又は”https”が同じものになっているかを確認!
緑枠、青枠を選択し次に進みます。
青枠は移行先となるので別のドメイン選択も可能なようです。念のため同じもので入力します。
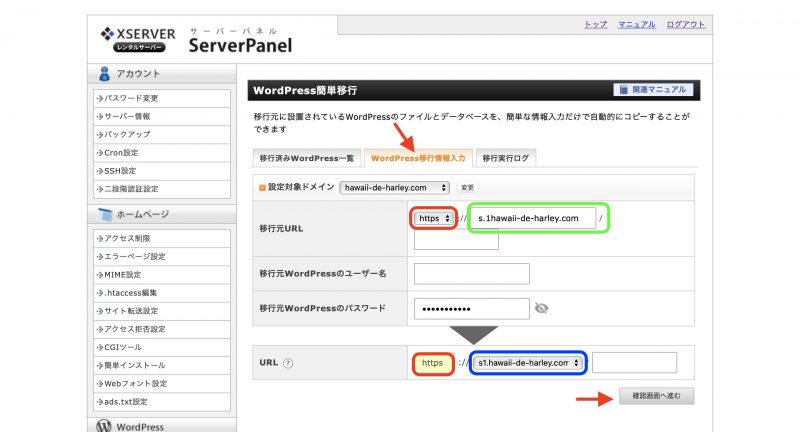
入力情報の再確認をし問題がなければ”移行を開始する”を選択し先に進みます。
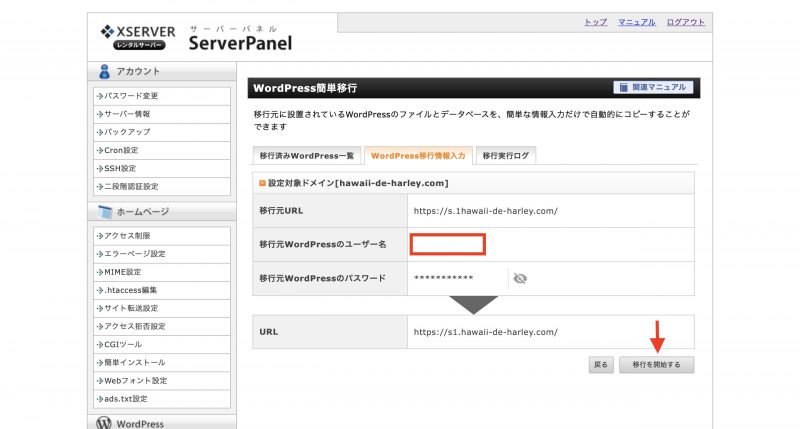
問題がなければ”待機中”が表示されます。
表示されてからなかなか”0%”から進歩がなく心配していたら一気に100%となり終了してしまいました。時間にして15分程度でした。もちろんデータ量によって違うと思いますが。
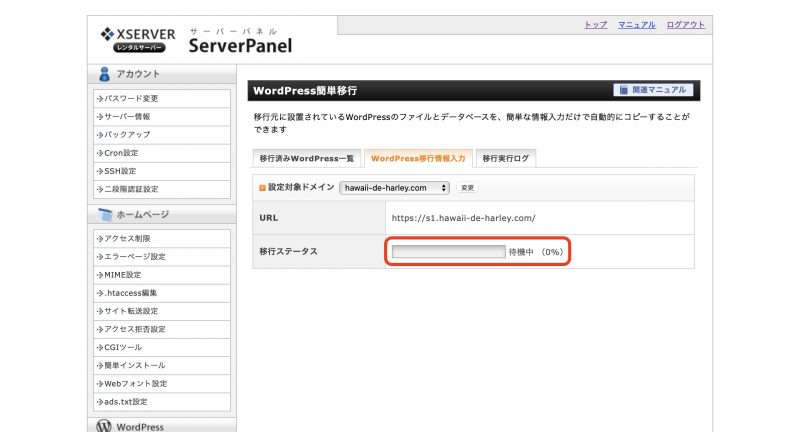
実は、データ移行を行うに当たって問題が出ていました。上記は問題がないという前提で説明しています。さらに詳しい説明は本家のマニュアルを確認ください。⇩
データ移行中に起きた問題、これをすれば解決できた
実はデータ移行を始めてすぐに問題が発生!
青枠のメッセージが表示され移行が開始されませんでした。セキュリティーに関する問題です。
”さくらレンタルサーバー”でセキュリティー設定は特に変更したものはないのでプラグイン関連だと?
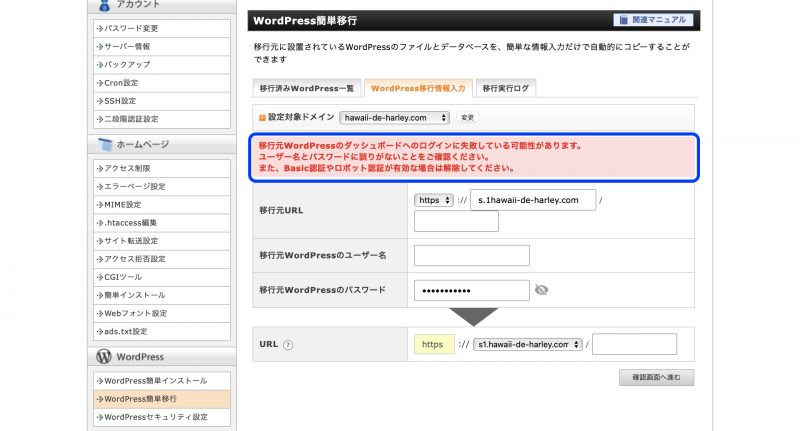
ということで早速セキュリティー関連のプラグインを調査です。
怪しいものとして3つ
① All In One WP Security(⇩画像には表示されていません)
② Invisible reCaptcha
③ Jetpack by WordPress.com
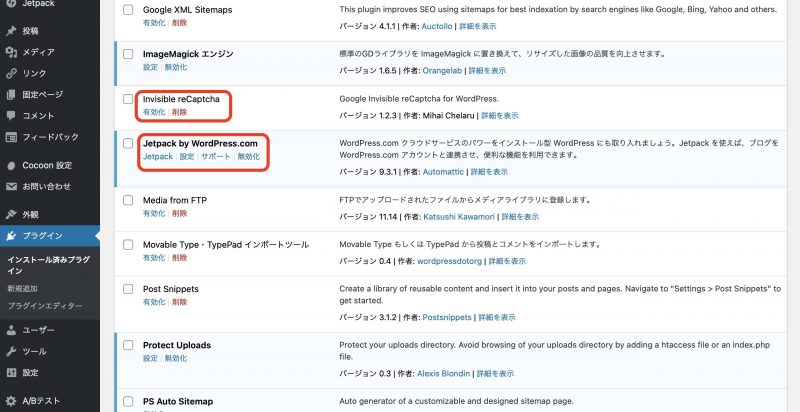
そしてプラグインの①、②を無効化にします。
③のJetpackについては設定を変更します。
設定画面に行き”総当たり攻撃からの保護”をオフに変更。
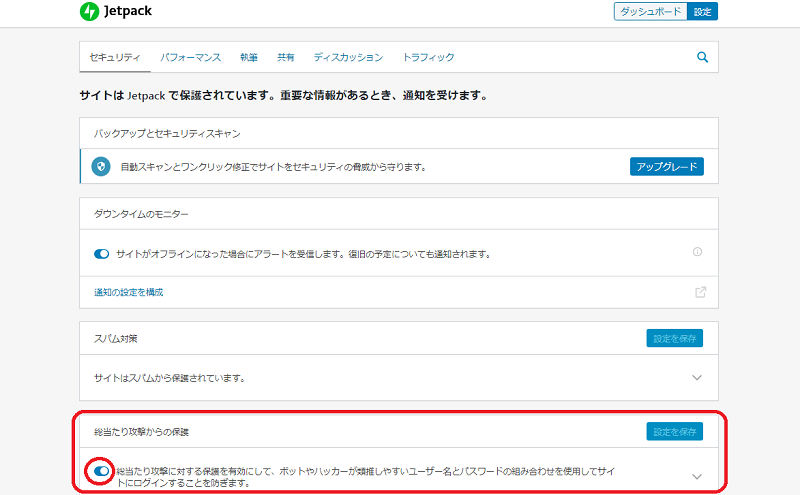
Jetpackを無効化にすると再度、はじめから設定をしなければならなくなるのでオプションの設定を変更するだけでも問題なかったです。
これで再度、”移行を開始する”へ進むと問題もなく移行することができました。
ログイン関連に関するセキュリティーで引っかかるケースが多いようですね。
動作確認UL設定
せっかくなので動作確認をおこなうっために”動作確認URL設定”をしてみました。
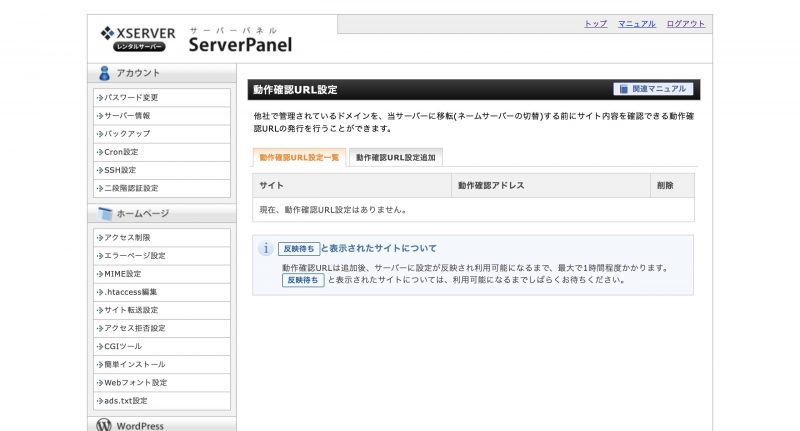
動作確認URL設定追加タブを開きサイトを選択し追加をするだけです。
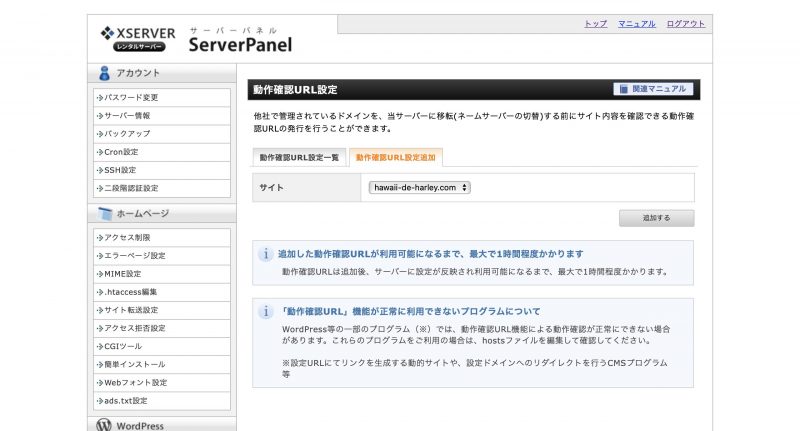
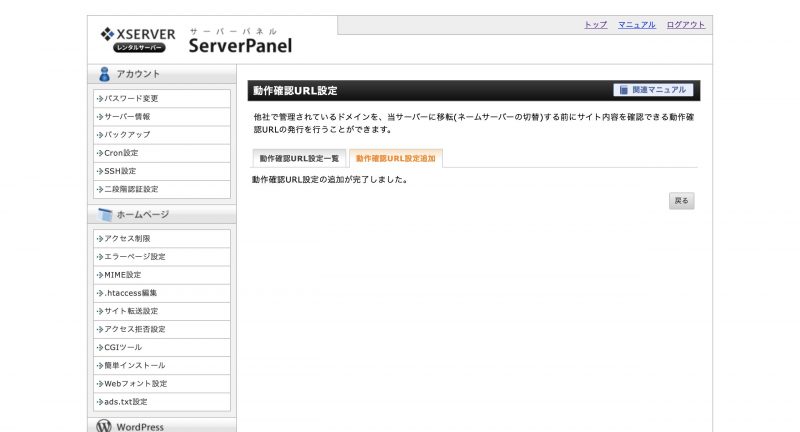
追加設定をし先に進むと”反映待ち”が表示されしばらく待つことに。
今回は1時間程度で完了したようです。
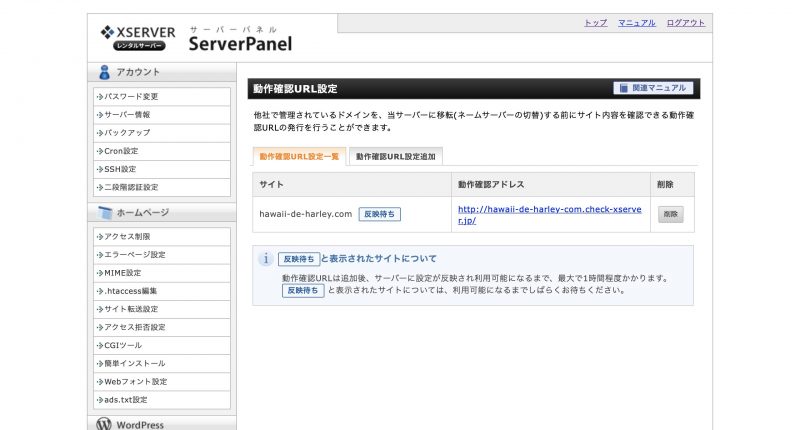
動作確認アドレスからアクセスしてみましたが、ほとんど役に立たず思うような確認は何もできませんでした。ということでネームサーバーを変更する前の動作確認は『hosts』ファイルを変更し、自分のPC環境より直接エックスサーバーへアクセスさせる方法で行うことにしました。詳細は⇩
動作確認が終わり問題がないようなので最終段階に….
ネームサーバーの変更
いよいよ移行の最終段階です。
ネームサーバーを変更して終了となります。
エックスサーバーの管理画面トップメニューから”サーバー情報”に進み、そこに掲載されているネームサーバー5つをメモし、ドメインを管理しているサイトでエックスサーバーのネームサーバーに変更して終了です。反映時間は数時間かかるようです。
SSL設定
ネームサーバーの変更が終わったところでSSLの再設定を行います。とっても簡単にできました。
追加設定タブを開き対象のドメインを選択し追加するだけ。SSL設定一覧に戻ると反映待ちの表示が消えれば完了です。
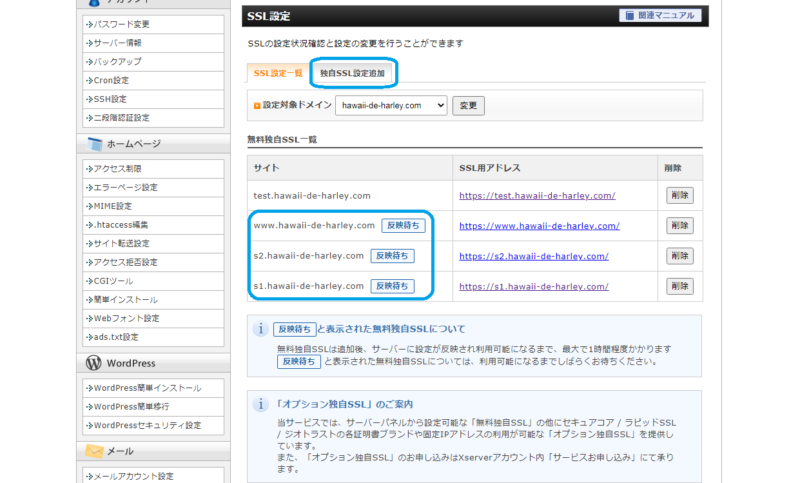
移行作業が終わったと思ったらJSONエラー?
WordPress簡単移行を使えば短時間で簡単に移行をすることができました。
移行前にセキュリティー関連のプラグイン等を無効化すれば問題もなくスムーズに行うことができましたが、『hosts』ファイルを変更し直接エックスサーバーにアクセスしサイト表示、動作等は確認できましたが投稿確認はエラーが出たためできませんでした。『.htaccess』 ファイル、サーバー側のセキュリティー等の設定を変えればできたのでしょうが今回は行わずに移行を完了し、ネームサーバーを変更。ところが変えた後もやっぱりエラーが表示され投稿・更新できない状況が。
JSONエラー?
投稿記事の更新を行ってみるとエラーが出て更新されないという問題が。
なにやらJSONが…問題ありとのこと。
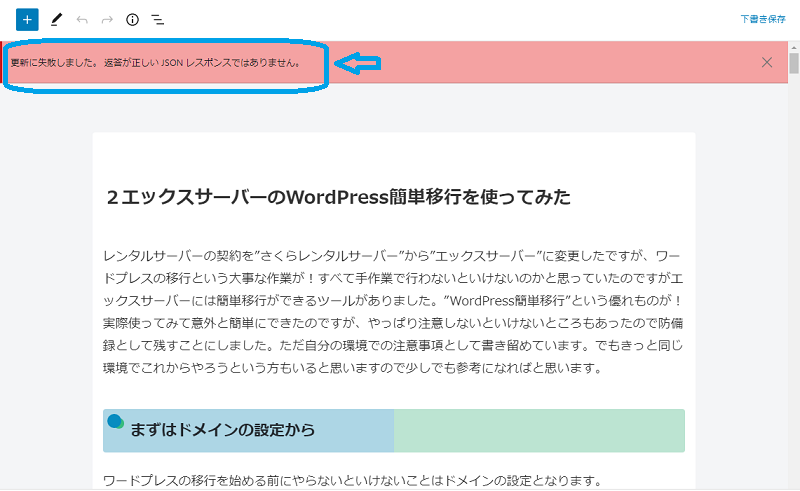
そして後で確認をしようととりあえずJetpackの設定を元に戻そうとしらここでもエラーが!
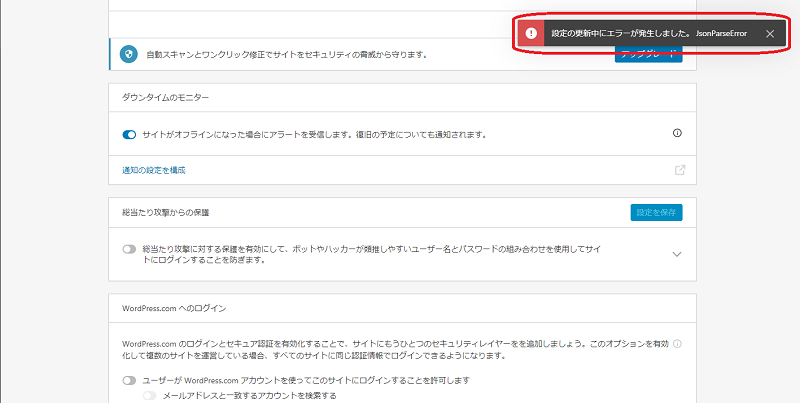
でいろいろとやってみたのですが、とっても簡単なことでした。
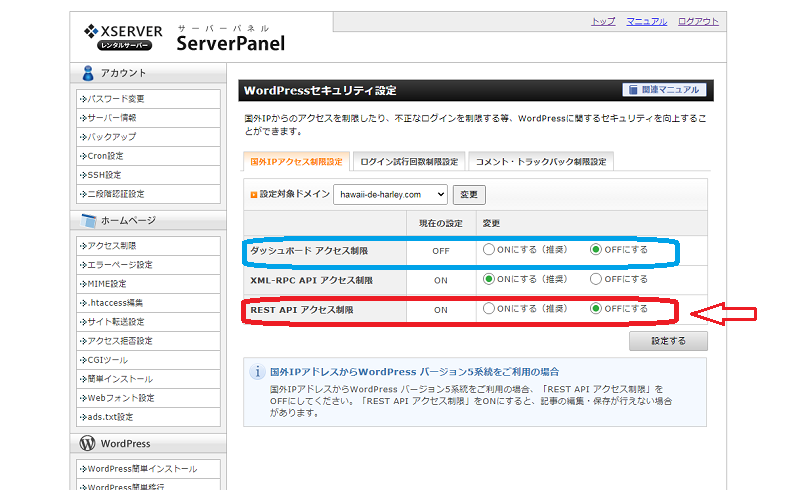
海外からアクセスしているので、WordPressセキュリティー設定で”ダッシュボードアクセス制限”をOFFにしていたのですが、”Rest APIアクセス制限”がONのままになっていました。これをOFFにしたところ問題なく解決となりました。国内からであれば問題ないのでしょうが海外からだといろいろとありますね。
ちなみに『.htaccess』はデータ移行の対象になっていないとのことで、中身を見るとやっぱりほとんど空の状態でしたが、プラグインでのセキュリティー、キャッシュ関連のものを設定で更新すれば『.htaccess』の中身もちゃんと元に戻っていました。このサイトでは【COCOON】を試用しているのですが、”高速化”のオプション等も再度更新を行えば問題なく反映されることが確認でしました。
アドセンスをしているならADS.TXTに注意
アドセンスを行っているのであれば注意点として、データ移行をした際にads.txtは移行されていないようです。念のため確認をしてない場合には、新たにエックスサーバー側で設定をする必要があります。設定はとても簡単⇩
作業を終えての感想
とっても使いやすく簡単に移行することができました。
JSON関連での問題が出たときは少し焦りましたが、ほどなく完了し安心しました。
問題がなければすべての作業は3時間程度で完了するようです。
ネームサーバーの変更をした時点では、どのサーバーにアクセスしているか分からないのでワードプレス関連での更新は2時間ぐらい待ってから行ったほうがいいようです。
ところで試用期間3日目でまだ正式契約はしていないんですよね…。
この投稿以降はエックスサーバーから行っています
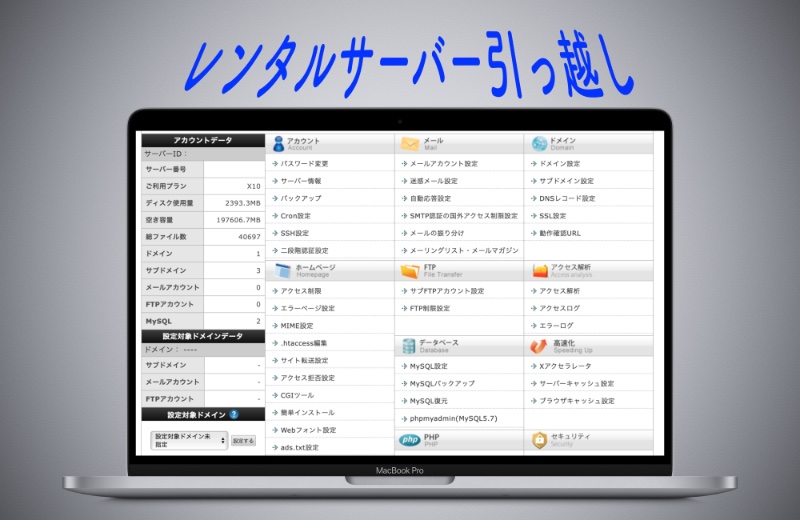
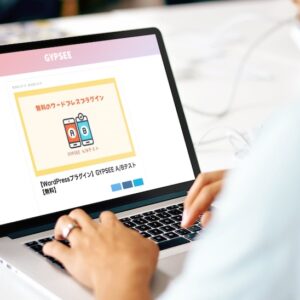


コメント